Як установити й налаштувати Zoom, Viber і Google Classroom: простіше, ніж здається

Цьогоріч діти повертаються до дистанційки, щоб убезпечити себе під час навчання у нових реаліях: коли в країні йде повномасштабна війна, яку почала країна-агресор Росія. З аналогічних причин численні компанії перевели своїх співробітників на онлайн-формат. Усе це стало викликом для українців – як зробити отримання освіти й працездатність людей не менш ефективними, ніж це було до "24 лютого".
На поміч "прийшли" онлайн-сервіси Zoom, Viber і Google Classroom. Якщо ви до цього не користувалися ними (наприклад, під час карантину), або ж видалили їх із ПК та телефону, сподіваючись, що вони більше не знадобляться – радимо ознайомитися з інструкцією, як встановити ці застосунки.
1. Як установити Zoom на ПК
Для підключення до конференцій достатньо базової (безкоштовної) версії програми. Аби встановити її – перейдіть на офіційний сайт розробників додатка Zoom. Натисніть "Download" біля пункту "Zoom Desktop Client". Далі на ваш ПК завантажиться exe-файл. Запустіть його, щоб почати інсталювання. Зауважте, що програма буде встановлена на основний жорсткий диск, де розміщена система. Далі додаток автоматично запуститься, де можна буде зареєструватися, ввівши електронну пошту і пароль або за допомогою аккаунту в Facebook.
Надалі, коли вам потрібно буде запустити Zoom, можна скористатися ярликом, що автоматично з’явився на робочому столі після завантаження, або ж через пошук на ПК, що позначений значком "лупа".
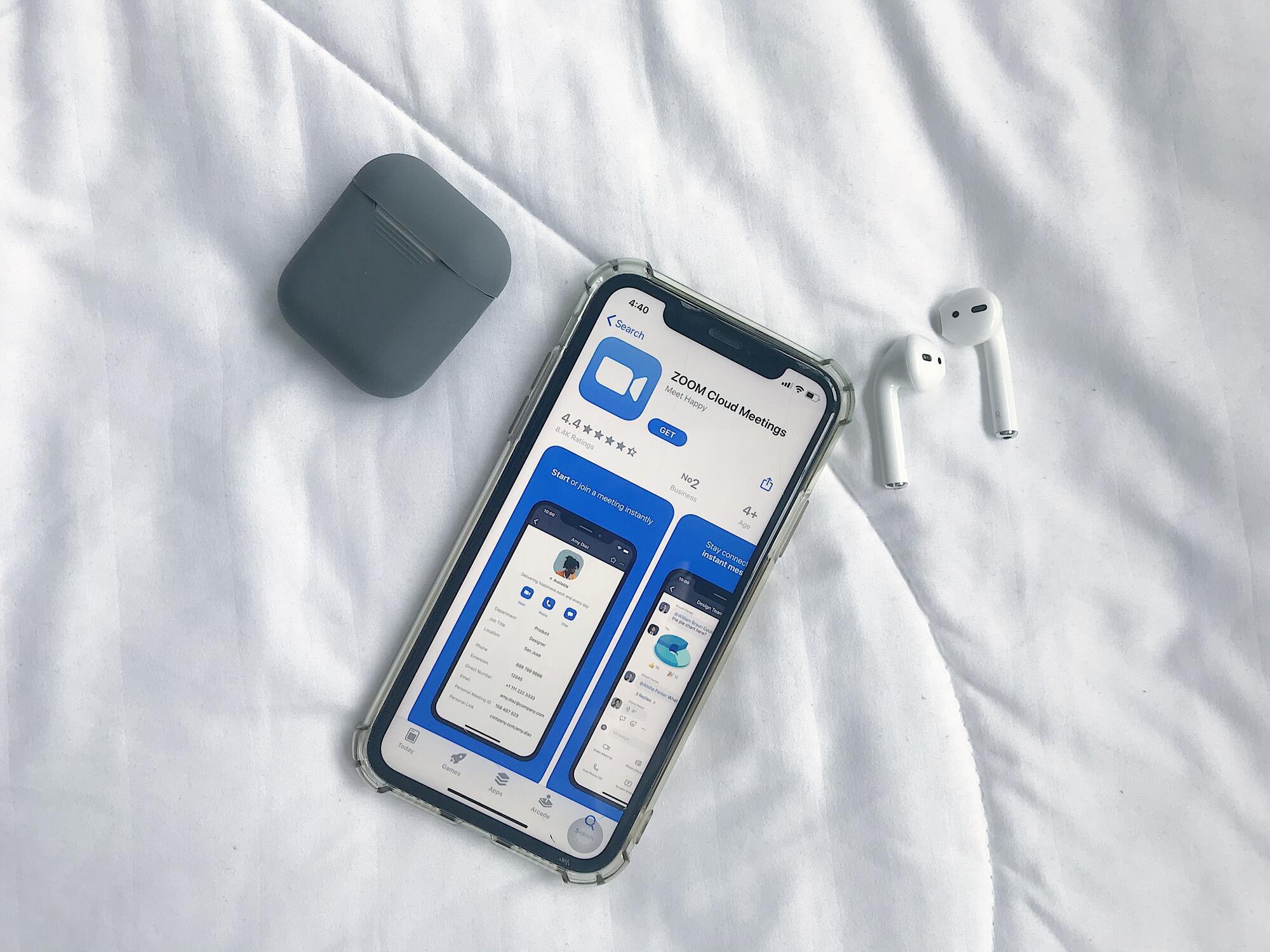
Як через ПК підключитися в ZOOM-конференцію? Щоб підключитися до онлайн-конференції, потрібно знати ідентифікатор та пароль від неї. Їх можна отримати від організатора (вчитель, колега тощо). Натисніть на плашку "Увійти в конференцію", введіть ідентифікатор і своє ім’я, а потім – "Увійти".
Як установити ZOOM на телефон? Його можна завантажити з офіційного магазину застосунків. Якщо у вас iPhone – в AppStore, а якщо Android – в Google Play. Цей додаток безкоштовний, а на пристрої займе не більше декількох десятків мегабайтів.
Щоб підключитися до ZOOM-конференції через телефон потрібно запустити програму й обрати пункт "Увійти в конференцію". Далі введіть ідентифікатор, які надасть організатор, та натисніть на плашку "Увійти". Під час першого запуску ZOOM попросить надати доступ до камери, а потім – обрати спосіб підключення (з камерою чи без).
2. Як установити Viber на смартфон
Якщо у вас вже є обліковий запис Viber на іншому пристрої (ще один телефон, планшет, ноутбук чи комп’ютер) – вам треба буде перенести дані на новий гаджет за цією інструкцією.
Якщо ви завантажуєте цей додаток уперше – зайдіть в Google Play (якщо у вас Android) чи AppStore (якщо у вас iPhone). Далі запустіть Viber і натисніть на кнопку "Продовжити". Введіть ваш номер телефону, починаючи з цифр після коду країни та "0". Якщо у застосунок автоматично не підтягнувся код країни, введіть його власноруч. Наступний крок – введіть 6-значний код, які прийде на телефон у вигляді повідомлення, або активуйте акаунт за допомогою телефонного дзвінка, обравши відповідну опцію (після автоматичного дзвінка код буде введено автоматично). Готово!
Зверніть увагу, що у розділі "Чати" ви зможете листуватися й телефонувати своїм друзям, родичам чи колегам, у "Дзвінках" додаток автоматично підтягує контакти зі смартфону, а в "Додатково" ви можете налаштувати ключові параметри облікового запису Viber.

Як активувати Viber поза межами України? Якщо ви знаходитеся за кордоном, то вам для отримання повідомлень та для дзвінків необхідно буде активувати на смартфоні передачу даних у роумінгу. Цю інформацію ви можете знайти у налаштуваннях мобільної мережі вашого телефона. Детальну інструкцію ви можете отримати на сайті виробника смартфона.
Як використовувати Viber на ПК? Перш ніж завантажувати Viber на комп'ютер, перевірте, чи встановлений цей додаток на ваш смартфон. Якщо ні – скористайтеся інструкцією, що вище. Якщо у вас Windows чи MAC – для встановлення на ПК перейдіть на сторінку за цим посиланням і натисніть відповідну плашку ("Завантажити для Windows" або "Завантажити Viber для macOS"). Запустіть файл, що завантажився (із "Завантажень ПК" або в нижній частині браузера). Далі натисніть на кнопку "Встановити" й за допомогою смартфона проскануйте код, що з'явився на екрані. Для цього натисніть у застосунку "Додатково" й оберіть зчитувач QR-кодів, що знаходиться праворуч зверху. Останній етап – синхронізуйте історію чатів, обравши відповідну опцію.
3. Як встановити Google Classroom
Встановити цю програму на Windows чи MAC неможливо. Можна скористатися браузерною версією, яка автоматично синхронізована із Google. Потім натисніть "Розпочати" і дійте відповідно до інструкції Google Classroom.
Увага! Якщо ви зіткнулися із пропозицією завантажити Google Classroom на комп'ютер – перед вами ненадійний ресурс. Не завантажуйте невідомі програми, так ви ризикуєте "підхопити" вірус на ПК та втратити особисті й платіжні дані.
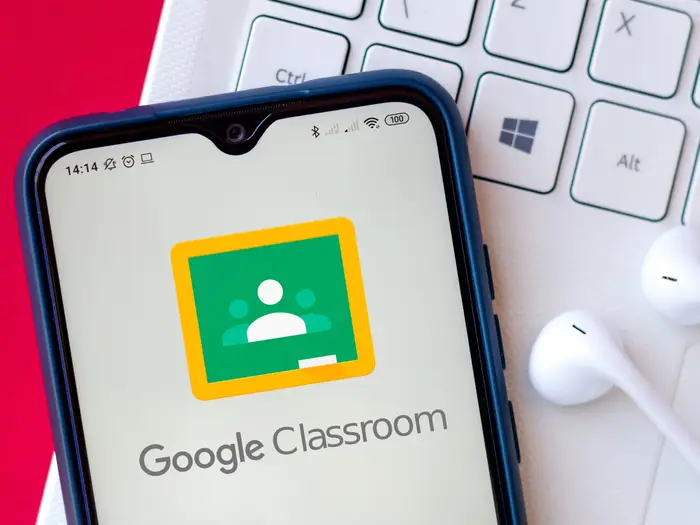
Як завантажити Google Classroom на смартфон? Для завантаження на Android скористайтеся посиланням на Google Play, а для iPhone – на AppStore. Це безкоштовно. Далі обліковий запис програми синхронізується автоматично з тим, що у вас на ПК. Відтак ви зможете створювати курси й завдання (тестові чи мультимедійні), додавати туди учнів за допомогою коду чи автоматичного запрошення, а також ставити оцінки. Інтерфейс програми простий, зрозумілий на інтуїтивному рівні.
Раніше UAportal писав про те, що стає причиною перегріву ноутбука та як усунути ці фактори.
Бажаєте отримувати найактуальніші новини про війну та події в Україні – підписуйтесь на наш Telegram-канал!
