Как установить и настроить Zoom, Viber и Google Classroom: проще, чем кажется

В этом году дети возвращаются к дистанционке, чтобы обезопасить себя во время обучения в новых реалиях: когда в стране идет полномасштабная война, начатая страной-агрессором Россией. По аналогичным причинам многие компании перевели своих сотрудников на онлайн-формат. Все это стало вызовом для украинцев – как сделать получение образования и работоспособность людей не менее эффективными, чем это было до 24 февраля.
На помощь "пришли" онлайн-сервисы Zoom, Viber и Google Classroom. Если вы до этого не пользовались ими (например, во время карантина), или удалили их с ПК и телефона, надеясь, что они больше не понадобятся – советуем ознакомиться с инструкцией по установке этих приложений.
1. Как установить Zoom на ПК
Для подключения к конференциям достаточно базовой (бесплатной) версии программы. Чтобы установить ее – перейдите на официальный сайт разработчиков приложения Zoom. Нажмите кнопку "Download" рядом с пунктом "Zoom Desktop Client". Далее на ваш ПК загрузится exe-файл. Запустите его, чтобы начать установку. Обратите внимание, что приложение будет установлено на основной жесткий диск, где размещена система. Далее приложение автоматически запустится, где можно будет зарегистрироваться, введя электронную почту и пароль или с помощью аккаунта в Facebook.
В дальнейшем, когда вам нужно будет запустить Zoom, можно воспользоваться ярлыком, автоматически появившимся на рабочем столе после загрузки, или же через поиск на ПК, обозначенном значком "лупа".
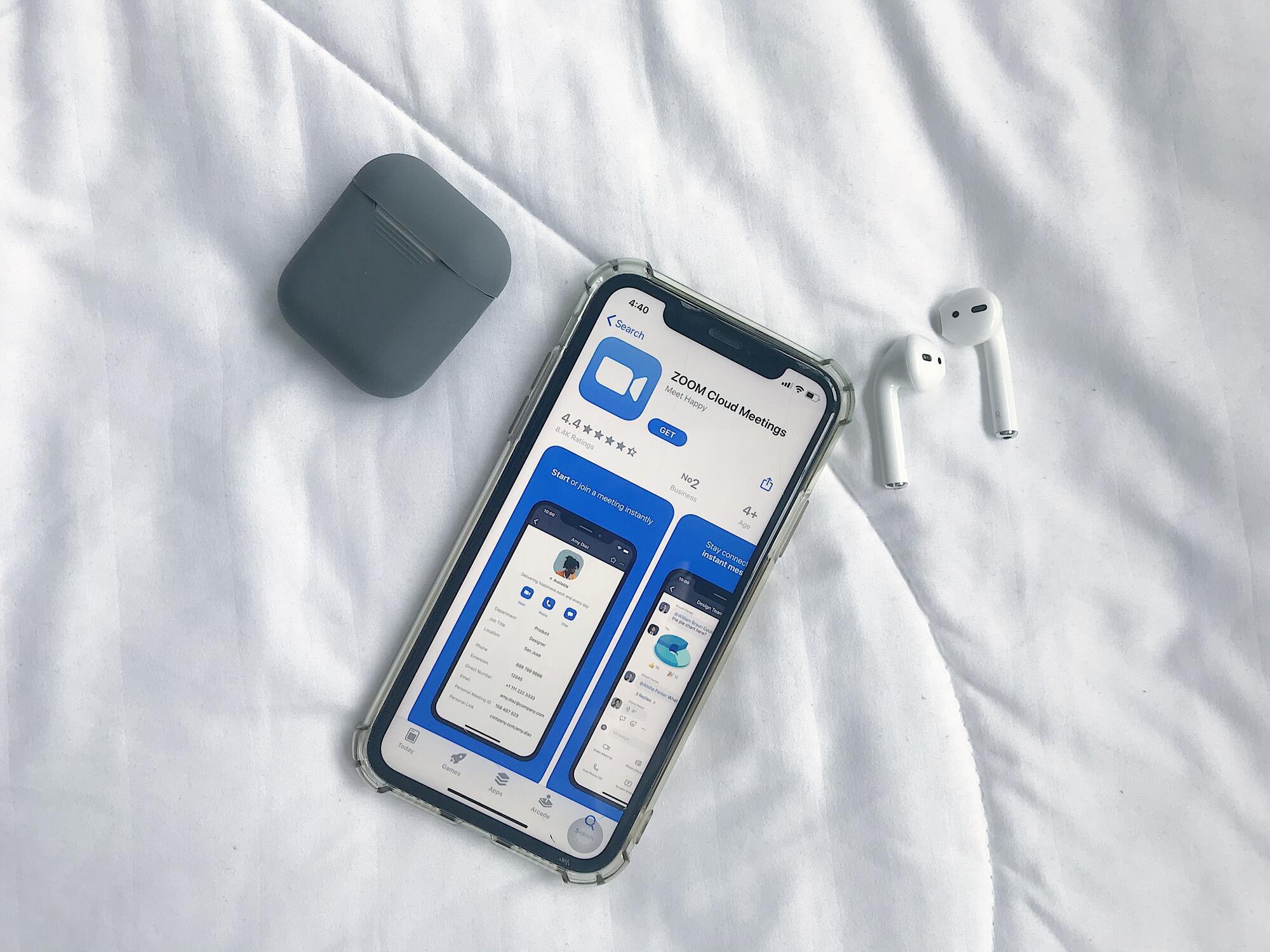
Как через ПК подключиться в ZOOM-конференцию? Чтобы подключиться к онлайн-конференции, необходимо знать идентификатор и пароль от нее. Их можно получить от организатора (учитель, коллега и так далее). Нажмите кнопку "Вход в конференцию", введите идентификатор и имя, а затем – "Вход".
Как установить ZOOM на телефон? Его можно скачать из официального магазина приложений. Если у вас iPhone – в AppStore, а если Android – в Google Play. Это приложение бесплатно, а на устройстве займет не более нескольких десятков мегабайтов.
Чтобы подключиться к ZOOM-конференции по телефону, нужно запустить приложение и выбрать пункт "Войти в конференцию". Далее введите идентификатор, который предоставит организатор, и нажмите на плашку "Войти". При первом запуске ZOOM попросит предоставить доступ к камере, а затем – выбрать способ подключения (с камерой или без).
2. Как установить Viber на смартфон
Если у вас уже есть аккаунт Viber на другом устройстве (еще один телефон, планшет, ноутбук или компьютер) – вам нужно будет перенести данные на новый гаджет по этой инструкции.
Если вы загружаете это приложение впервые – зайдите в Google Play (если у вас Android) или AppStore (если у вас iPhone). Далее запустите Viber и нажмите кнопку "Продолжить". Введите номер телефона, начиная с цифр после кода страны и "0". Если код страны автоматически не подтянулся в приложение, введите его вручную. Следующий шаг – введите 6-значный код, который придет на телефон в виде сообщения, или активируйте аккаунт с помощью телефонного вызова, выбрав соответствующую опцию (после автоматического вызова код будет введен автоматически). Готово!
Обратите внимание, что в разделе "Чаты" вы можете переписываться и звонить своим друзьям, родственникам или коллегам, в "Звонках" приложение автоматически подтягивает контакты со смартфона, а в "Дополнительных" вы можете настроить ключевые параметры учетной записи Viber.

Как активировать Viber вне Украины? Если вы находитесь за границей, то для получения сообщений и для звонков необходимо будет активировать на смартфоне передачу данных в роуминге. Эту информацию можно найти в настройках мобильной сети телефона. Подробную инструкцию вы можете получить на сайте производителя смартфона.
Как использовать Viber на ПК? Прежде чем загружать Viber на компьютер, проверьте, установлено ли это приложение на ваш смартфон. Если нет – воспользуйтесь инструкцией выше. Если у вас Windows или MAC – для установки на ПК перейдите на страницу по этой ссылке и нажмите соответствующую плашку ("Загрузить для Windows" или "Загрузить Viber для macOS"). Запустите файл, что загрузился (из "Загрузок ПК" или в нижней части браузера). Далее нажмите кнопку "Установить" и с помощью смартфона просканируйте появившийся на экране код. Для этого нажмите в приложении "Дополнительно" и выберите считыватель QR-кодов, расположенный справа сверху. Последний этап – синхронизируйте историю чатов, выбрав соответствующую опцию.
3. Как установить Google Classroom
Установить это приложение на Windows или MAC невозможно. Можно использовать браузерную версию, которая автоматически синхронизирована с Google. Затем нажмите "Начать" и действуйте в соответствии с инструкцией Google Classroom.
Внимание! Если вы столкнулись с предложением загрузить Google Classroom на компьютер – перед вами ненадежный ресурс. Не загружайте неизвестные программы, так что вы рискуете "подхватить" вирус на ПК и потерять личные и платежные данные.
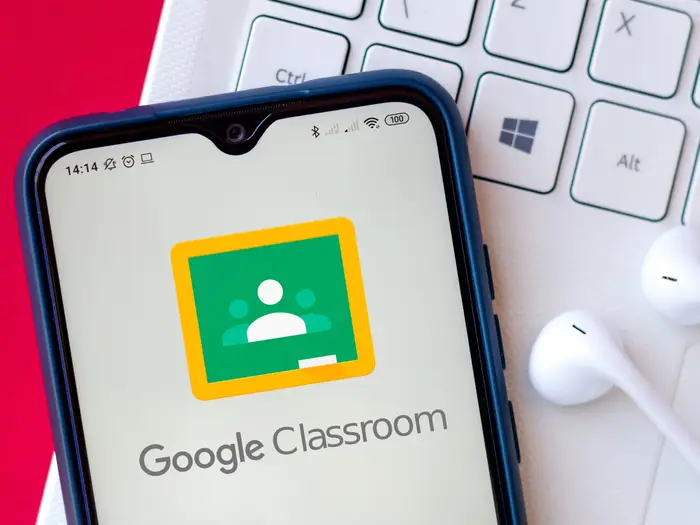
Как скачать Google Classroom на смартфон? Для загрузки на Android воспользуйтесь ссылкой на Google Play, а для iPhone – на AppStore. Это бесплатно. Далее аккаунт программы синхронизируется автоматически с тем, что у вас на ПК. Следовательно, вы сможете создавать курсы и задания (тестовые или мультимедийные), добавлять туда учеников с помощью кода или автоматического приглашения, а также ставить оценки. Интерфейс программы прост, понятен на интуитивном уровне.
Ранее UAportal писал о том, что становится причиной перегрева ноутбука и как устранить эти факторы.
Хотите получать самые актуальные новости о войне и событиях в Украине – подписывайтесь на наш Telegram-канал !
