Как ускорить работу компьютера на Windows 10 и 11, выключив всего одну функцию

Выключив функцию VBS (Virtualization based security) можно ускорить работу ПК и ноутбуков на 30%.
Как пишут специалисты, последние версии Windows более направлены на безопасность пользователей, однако такое стремление может привести к снижению производительности компьютера.
Во многих сборниках Windows 10 и Windows 11 для обычных пользователей функция VBS включена по умолчанию. Эта служба резервирует часть оперативной памяти для создания безопасной области.
Windows может использовать технологию "виртуальной безопасности" для размещения решений безопасности, которые получают значительно более высокую защиту от уязвимостей в ОС и предотвращают использование вредоносных эксплойтов.
Целостность кода режима ядра проверяет все драйверы и бинарные файлы, запускаемые в режиме ядра, и предотвращает загрузку неподписанных драйверов или файлов в основную память системы. Также эта функция защищает от атак, производимых путем вставки вредоносного кода в процессы с высокой безопасностью.
Однако эта функция снижает производительность системы в играх или других ресурсоемких задачах примерно на 25%. Перед тем как выключать функцию VBS следует тщательно проанализировать свою систему, чтобы она и дальше работала без сбоев, поэтому помните – любые изменения в конфигурации системы и работе ОС следует выполнять на свой страх и риск, а лучше вообще не выключать функции, о которых вы знаете недостаточно.
Можно проверить, включена ли эта функция на компьютере, можно использовать несколько способов.
Проверить состояние функции Virtualization based security на Windows 10:
- Нажмите сочетание клавиш "Win+R" и запустите программу "Выполнить" и вставьте в поле ввода команду "gpedit.msc" без кавычек;
- Перейдите по пути: "Конфигурация компьютера" - "Административные шаблоны" - "Система" - "Device Guard" ;
- Состояние функции будет показано в разделе "Включить виртуализацию".
Примечание: Если в столбце "Состояние" указан параметр "На заданный", функция отключена, но со следующими обновлениями системы она может быть активирована автоматически.
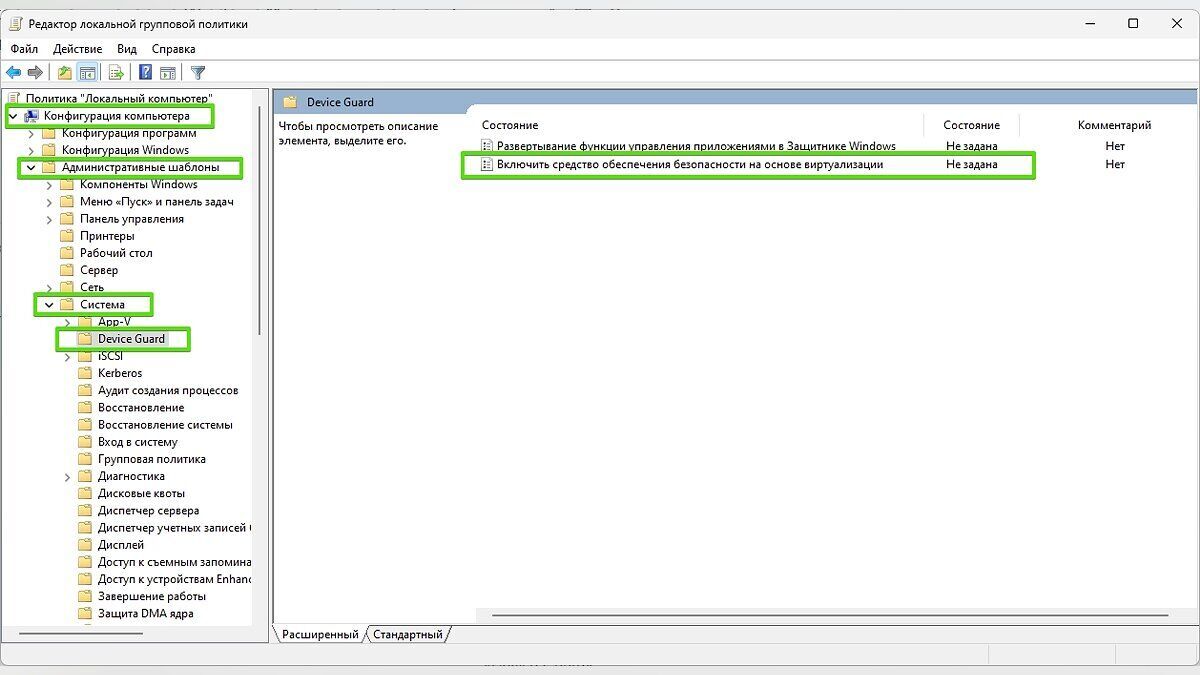
Проверить состояние функции Virtualization based security на Windows 11:
- Откройте "Поиск" и впишите название "Изоляция ядра" и выберите одноименную настройку;
- В открывшемся окне параметров безопасности Windows можно отследить состояние функции VBS, ползунок находится в разделе "Целостность памяти".
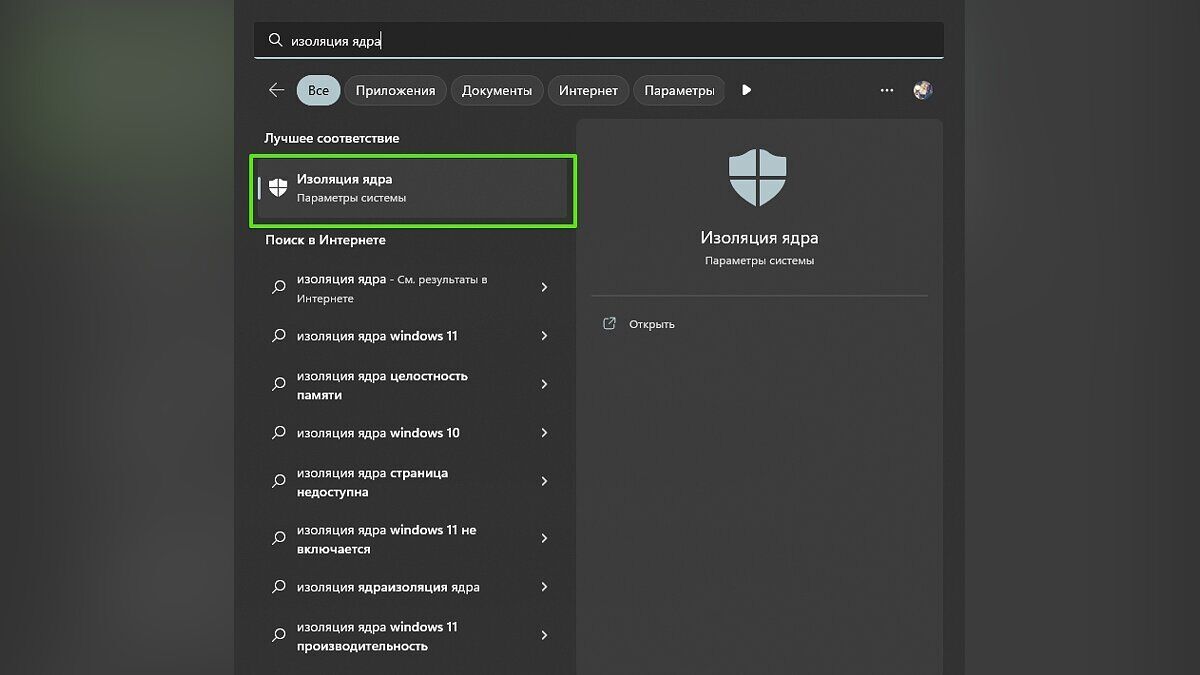
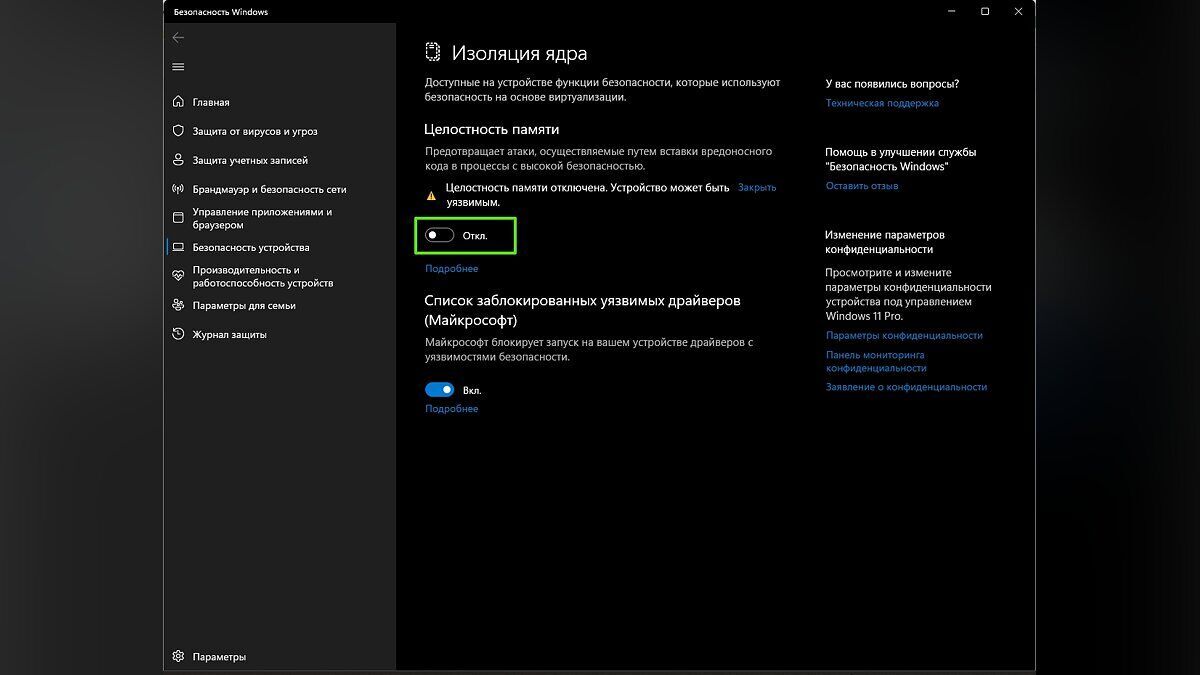
Или через командную строку:
- Нажмите "Win+R", запустите программу "Выполнить" и введите команду "msinfo32" (без кавычек);
- В открывшемся окне найдите пункт "Безопасность на основе виртуализации".
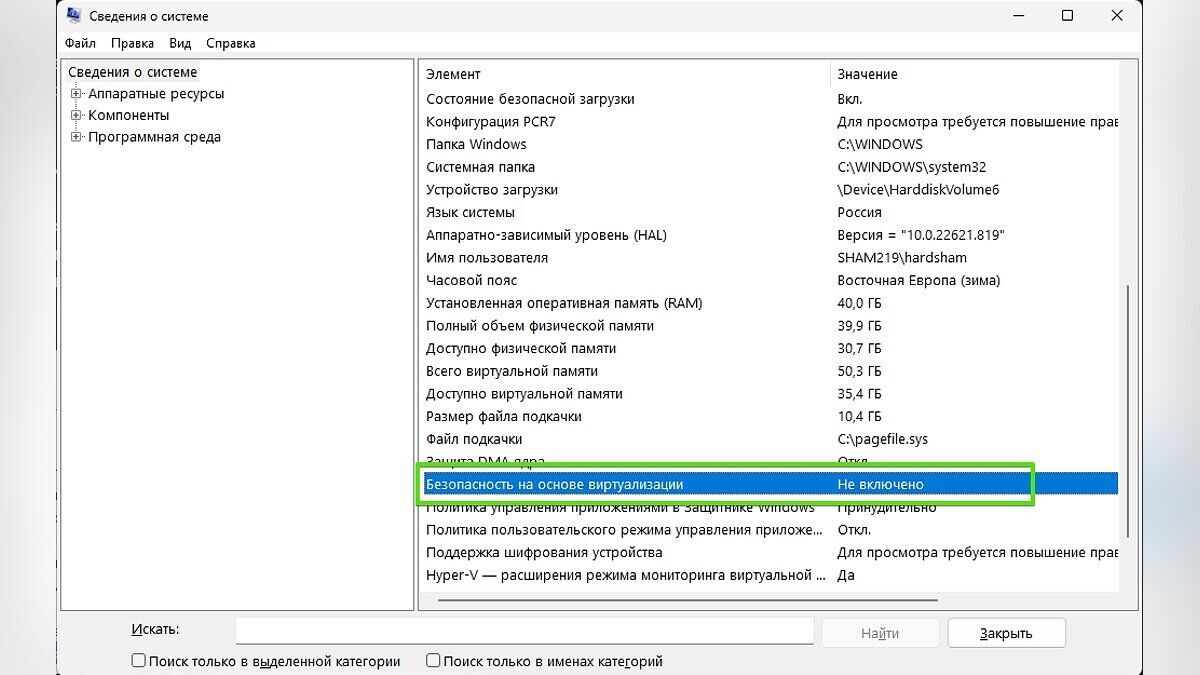
Отключить VBS можно также через "Редактор локальной групповой политики":
- Откройте "Редактор локальной групповой политики" ( "Win+R" и команда "gpedit.msc" без кавычек) и перейдите по пути: "Конфигурация компьютера" - "Административные шаблоны" - "Система" - "Device Guard" ;
- Нажмите ПКМ на "Включить средство безопасности на основе виртуализации", выберите "Изменить" ;
- В появившемся окне установите значение "Выключено" ;
- Нажмите кнопку "Применить" для сохранения изменений.
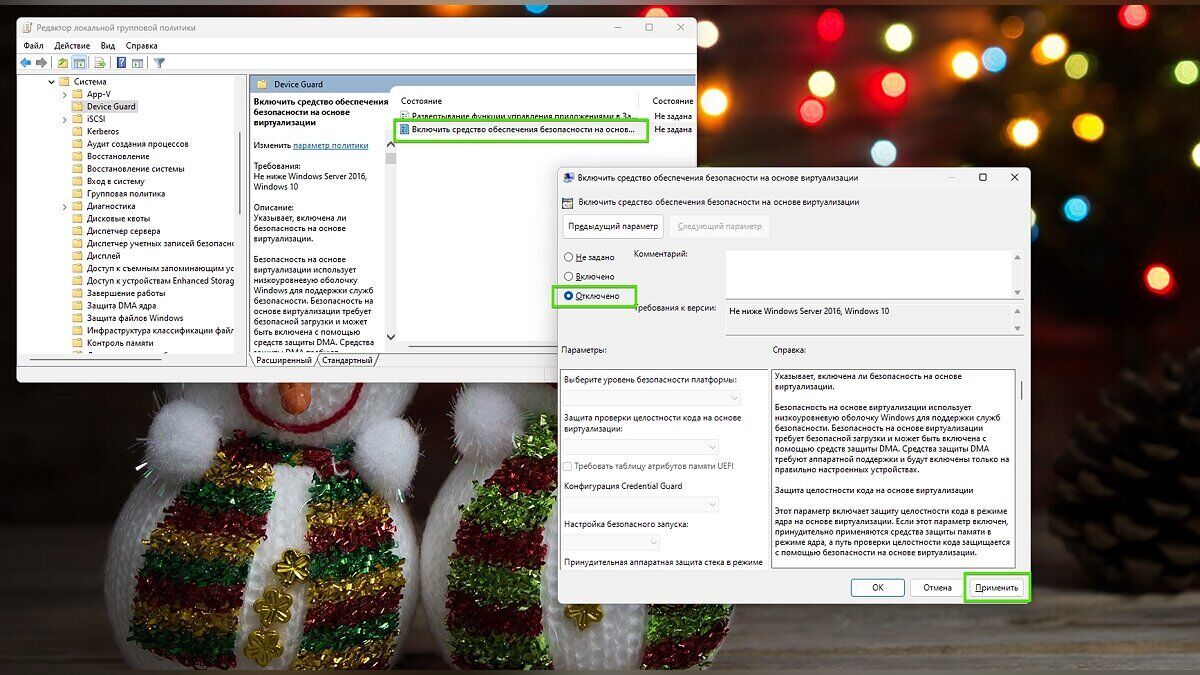
Отключить VBS можно и через системный реестр:
- Нажмите "Win+R", откройте программу "Выполнить" и введите команду "regedit" без кавычек;
- Перейдите по пути: "HKEY_LOCAL_MACHINE\System\CurrentControlSet\Control\DeviceGuard" ;
- Создайте параметр DWORD (32 бита) и дайте ему имя EnableVirtualizationBasedSecurity ;
- Для этого параметра необходимо установить значение "0".
Примечание: Если функция VBS уже отключена, вы увидите этот файл в каталоге реестра.
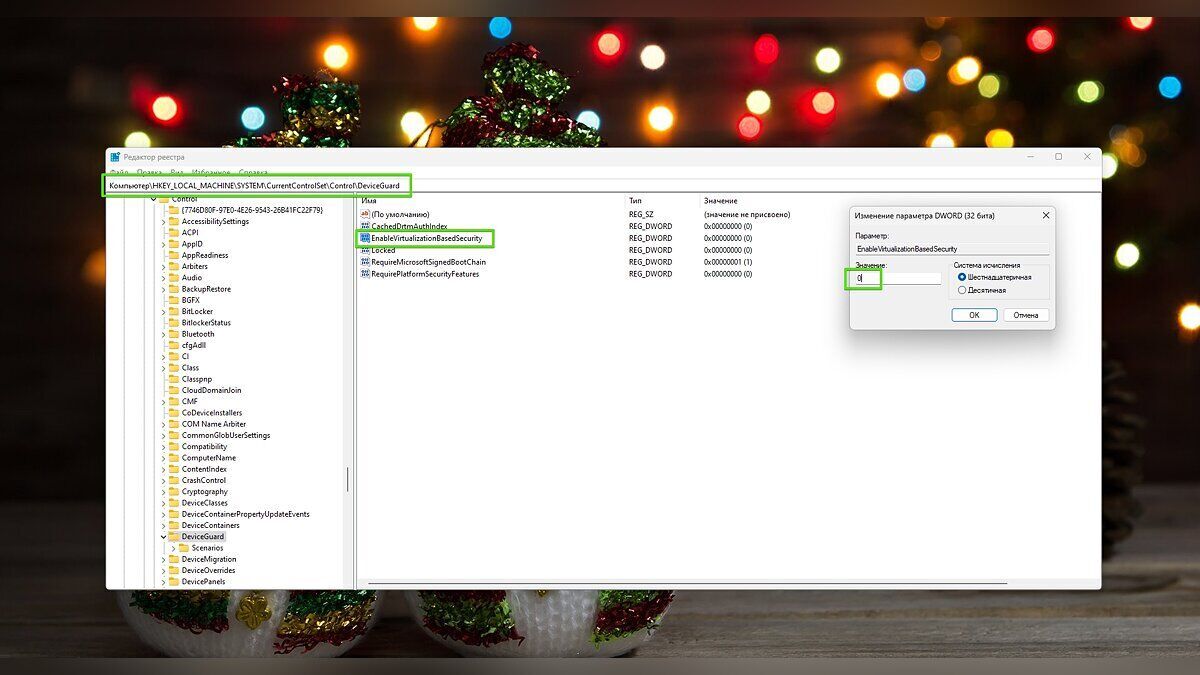
Напомним, ранее мы писали о самых популярных советах, которые помогут ускорить работу старых ПК, ноутбуков и смартфонов.
Хотите получать самые актуальные новости о войне и событиях в Украине – подписывайтесь на наш Телеграмм-канал!
